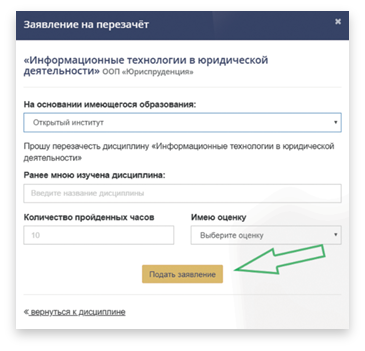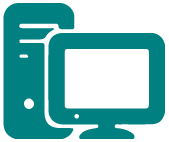Поддержка информационно-образовательной среды Открытого института ведется с 2017 года. За это время разработано более 70 модулей, обеспечивающих весь жизненный цикл получения образования: от приема документов поступающих и до печати документа об образовании, а также ведение реестра таких документов.
ИОС подлежит постоянной модернизации. Общий вид системы представлен ниже.
Личный кабинет студента
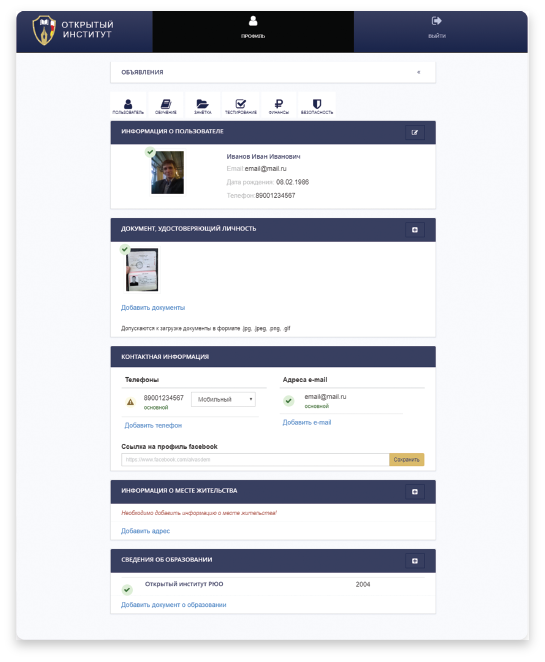
Личная карточка студента
Личный кабинет студента
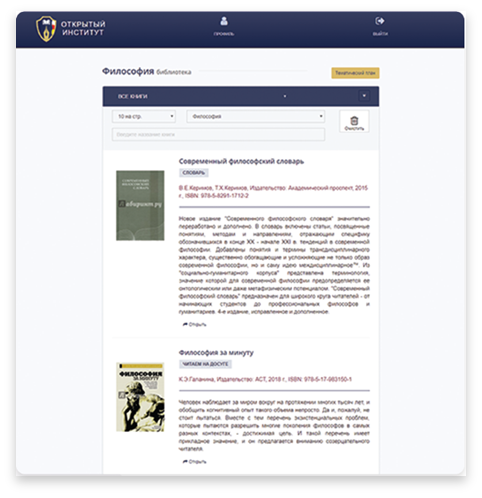
Основная и дополнительная литература
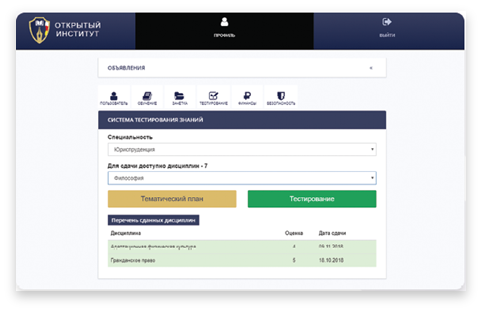
Зачётная книжка
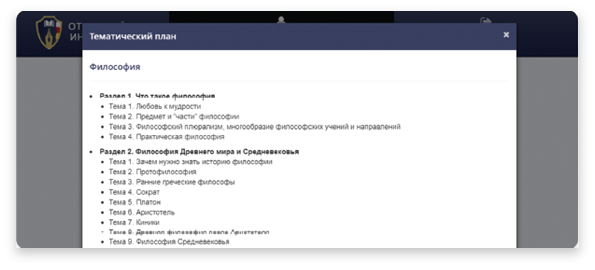
Тематический план дисциплины

Рабочая программа дисциплины
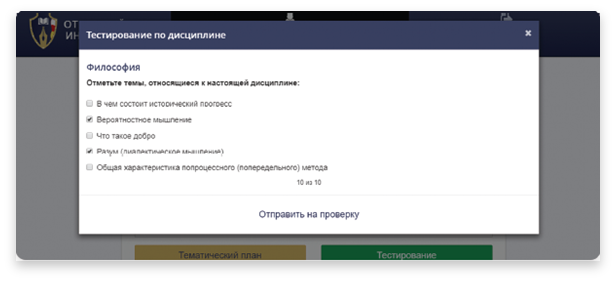
Система тестирования

Электронный учебник
Как пользоваться библиотекой
Первым делом Вам потребуется Adobe Acrobat Reader — это бесплатная программа, позволяющая просматривать файлы формата pdf, в котором находится большинство учебников и учебных пособий, необходимых для обучения.
Скачать ее можно по этой ссылке: https://get.adobe.com/ru/reader/
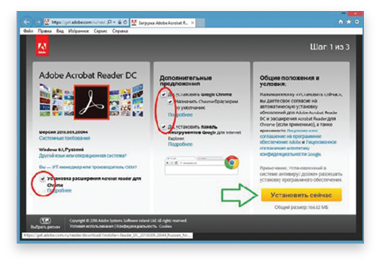
Рекомендуем Вам убрать все галочки, находящиеся внутри выделенных красным эллипсов и нажать на кнопку «Установить сейчас» (показана зеленой стрелкой)
После этого следуйте инструкциям программы, устанавливающей Adobe Acrobat Reader на Ваш компьютер (снимая, по возможности, все галочки об установке дополнительных программ и компонентов).
Учебные материалы представлены в виде ссылок на сетевое хранилище и являются файлами формата PDF, программу для просмотра которых мы установили ранее.
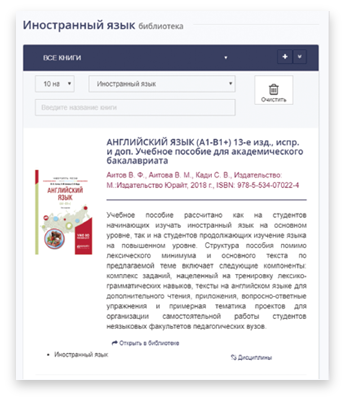
При нажатии на ссылку «Открыть», расположенную под описанием учебного материала, соответствующее издание открывается в новом окне браузера. Небольшие по объему издания сразу доступны для просмотра.
Большие необходимо скачать, нажав кнопку «Скачать» (выделена зеленым эллипсом). Впрочем, скачать можно любой представленный учебный материал. Это позволит Вам знакомиться с таким материалом без подключения к сети Интернет, и, кроме того, более удобно.
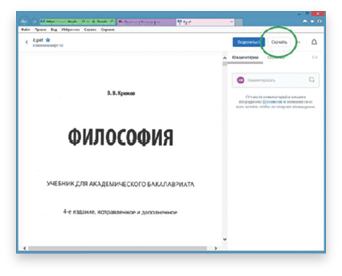
Напомним, что скачиваемый учебный материал Вы не вправе распространять. Он может использоваться только для Вашего обучения. Представленные материалы имеют достаточно высокое разрешение 600 dpi для черно-белых изданий и 400 dpi для цветных, что позволяет им достойно выглядеть на экранах компьютеров, планшетов, мобильных устройств и обеспечивает комфортное чтение в рамках действующих нормативов.
Учебные материалы разделены на следующие категории:
| Вид материала | Что с ним делать |
| Учебник | Содержит основной материал дисциплины (курса). Обязателен для изучения. В том случае, если представлено несколько изданий этой категории — обучающийся сам выбирает один из наиболее для него комфортных. |
| Учебное пособие | Содержит учебный материал по отдельным темам (разделам) курса. Не обязателен для изучения целиком. Является дополнением к учебнику. |
| Вспомогательный учебный материал | Учебный материал, который облегчает освоение курса (схемы, таблицы, наборы наглядных изображений и пр.). в случае необходимости обучающийся обращается к нему для улучшения понимания основного материала, повышения наглядности и лучшего закрепления. |
| Практикум | Содержит задания для самостоятельной проработки. Рекомендуется в качестве основного средства для самопроверки в процессе самостоятельной работы над дисциплиной (курсом). |
| Словарь | Содержит список терминов, определений, понятий. Облегчает последующую работу с другими учебными материалами, позволяет закрепить базовые знания в удобной форме. |
| Внешняя ссылка | Содержит ссылку на материал в сети интернет, которая касается изучаемого курса. Обязательно для ознакомления, но не заучивания. |
| Читаем на досуге | Вспомогательный интересный материал. Изучение не является обязательным. рекомендуется как минимум пролистать. |
Как пользоваться разделом «Обучение»
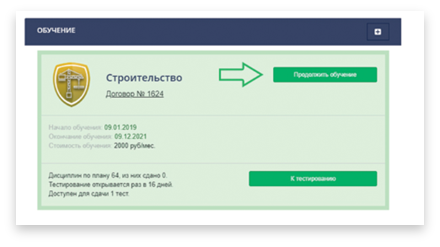
Перейдите по кнопке «Продолжить обучение» (показана зеленой стрелкой), вы попадаете в раздел с перечнем дисциплин (курсов) и получаете доступ к необходимым учебным материалам Вашей образовательной программы.
*Правила предусматривают, что вы должны самостоятельно определить набор дисциплин из состава дисциплин по выбор, которые желаете изучать в рамках данной образовательной программы. Откройте соответствующую ссылку и произведите выбор, нажав кнопку «Сохранить». Выбранный набор дисциплин станет для вас обязательным.
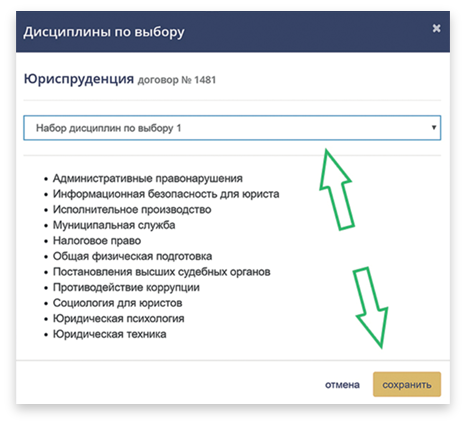
После сохранения набора дисциплин по выбору появится окно с перечнем дисциплин данного учебного курса:
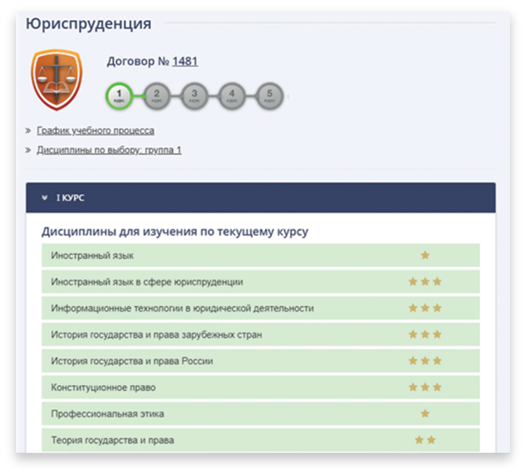
Нажмите на название дисциплины, которую желаете изучать в данный момент. Вы можете выбрать любую из доступных дисциплин для изучения. Последовательность, параллельное изучение двух и более дисциплин зависит от Вашего желания. Нажимая на наименование дисциплины, вы попадаете в раздел с информацией о ней.
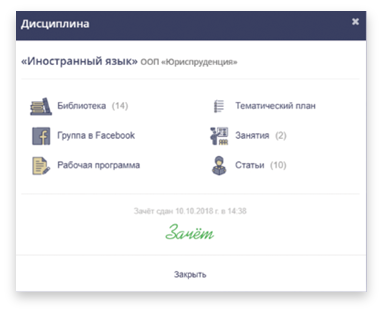
В библиотеке собрана необходимая литература для изучения дисциплины
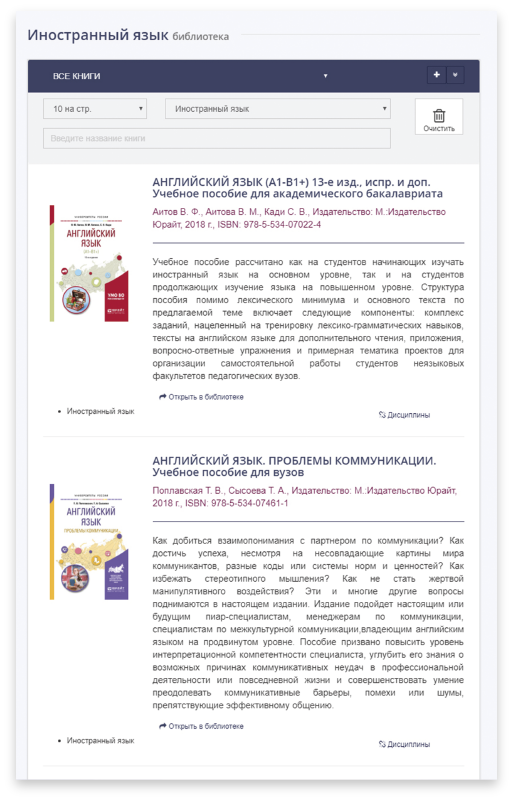
Раздел «Занятия» В разделе указывается, какие именно учебных мероприятия предусмотрены по данной дисциплине на текущем курсе.
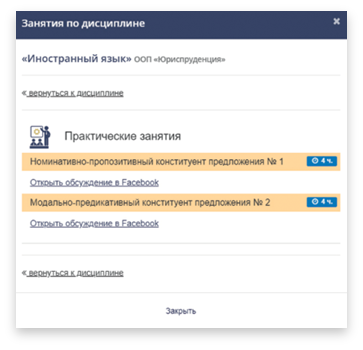
Раздел «Тематический план» Тематический план позволяет получить информацию о содержании дисциплины и ее дидактических единицах.

«Рабочая программа»
Рабочая программа позволяет получить полную методическую информацию об изучаемой дисциплине.
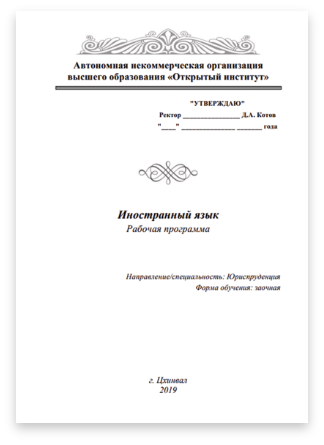
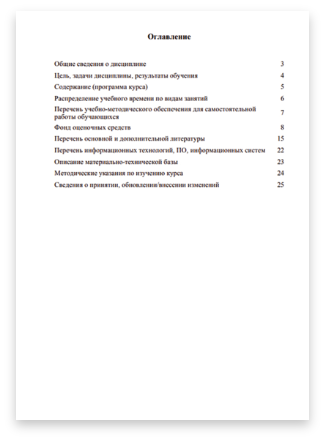
Раздел «Статьи» Содержит ссылки на внешние источники, которые будут полезны при изучении дисциплины.
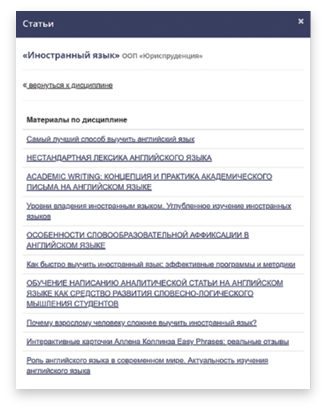
Где посмотреть оценки Результаты промежуточной аттестации можно увидеть, открыв окно конкретной дисциплины: Так же в общем списке дисциплин количеством звездочек отмечены оценки: отлично — 3 звездочки; хорошо — 2 звездочки; удовлетворительно — 1 звездочка;
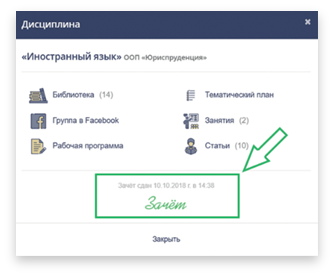
Успешно пройденные дисциплины отмечены зеленым фоном.
Дисциплины с неудовлетворительным результатом отмечены красным фоном. Желтым фоном отмечены дисциплины, результаты сдачи которых находятся на проверке преподавателя.

Дисциплины с неудовлетворительным результатом отмечены красным фоном. Желтым фоном отмечены дисциплины, результаты сдачи которых находятся на проверке преподавателя.
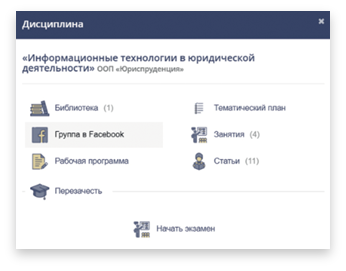
Как начать сдавать зачет или экзамен?
В случае если промежуточная аттестация по графику учебного процесса уже доступна, в окне дисциплины будет кнопка «Начать экзамен» или «Начать зачет»
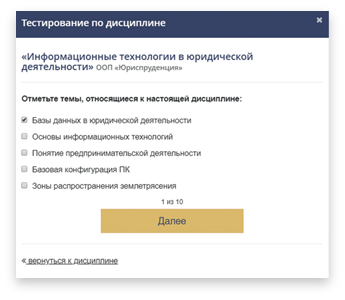
Отмечайте варианты ответа согласно поставленного вопроса и для перехода к следующему вопросу нажмите кнопку «Далее».
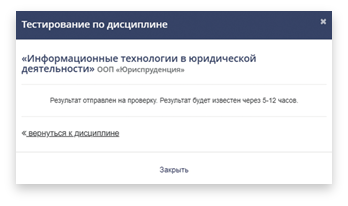
После окончания тестирования его результаты отправляются на проверку, которая может занимать до одного дня (но обычно 5-12 часов)

Посмотреть результаты сдачи можно в окне соответствующей дисциплины или в общем списке дисциплин курса.
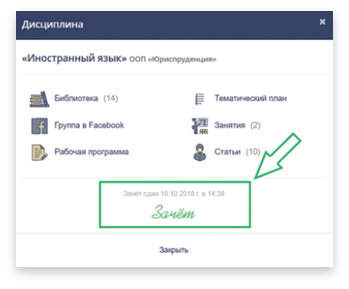
Как подать заявление на перезачёт дисциплины
Для этого в окне дисциплины нажмите ссылку «Перезачесть» Появится следующее окно: Заполните все данные и нажмите кнопку «Подать заявление».
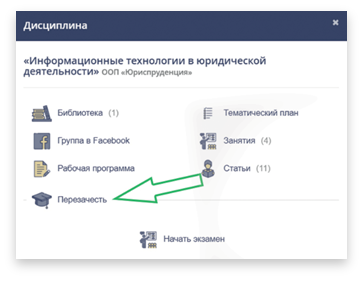
Заполните все данные и нажмите кнопку «Подать заявление».
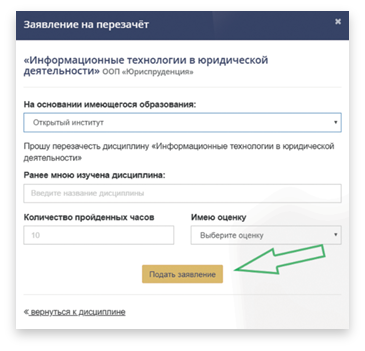
Заполните все данные и нажмите кнопку «Подать заявление».